こんにちは。さらしんです。
パワーポイントでのいい感じのアイキャッチ画像の作り方を習得したので記事にしました。
こんな方の参考になると嬉しいです。
- アイキャッチ画像をいい感じにしたい
- illustratorやPhotoshopなどは使えない
- パワーポイントなら使えそう
参考にしたのはこちらの2記事
作り方の流れはこちらの記事がとても参考になりました。
アイキャッチ画像用の素材などについては、こちらの記事が参考になりました。
パワポで作ったアイキャッチ画像
かなり簡単にかつ短時間でこんなアイキャッチ画像が作れます。


アイキャッチ画像作成方法
下絵の画像をダウンロード
まず、背景となる画像をダウンロードします。
pixabayというサイトがおすすめです。
高品質な画像をダウンロードできます。
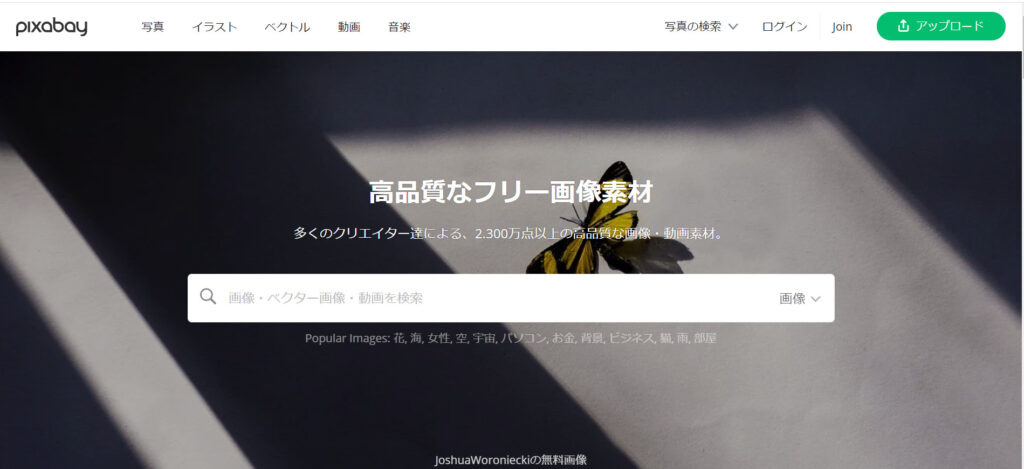
自分の欲しい画像のキーワードを入力します。
例えば「登山」と入れるとこんな感じです。
使いたい画像があればクリックします。
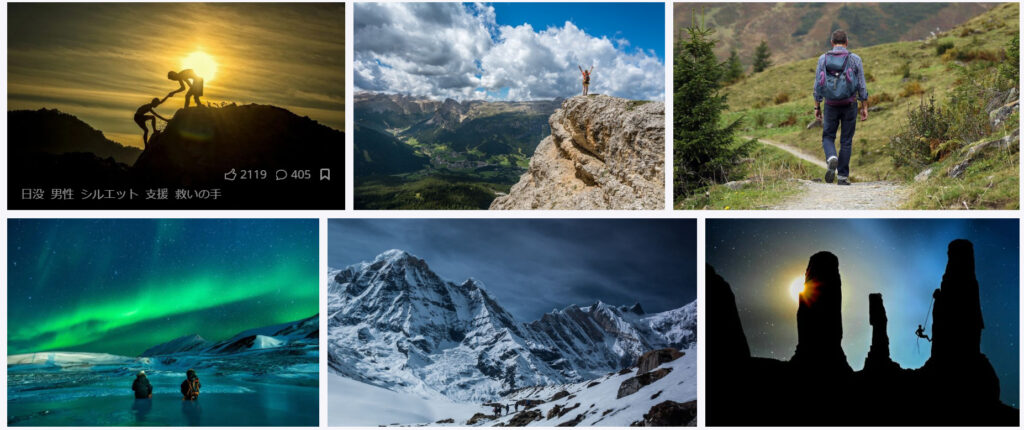
無料ダウンロードをクリック。

画像のサイズを選択します。
筆者は大体1920×1280を選択しています。
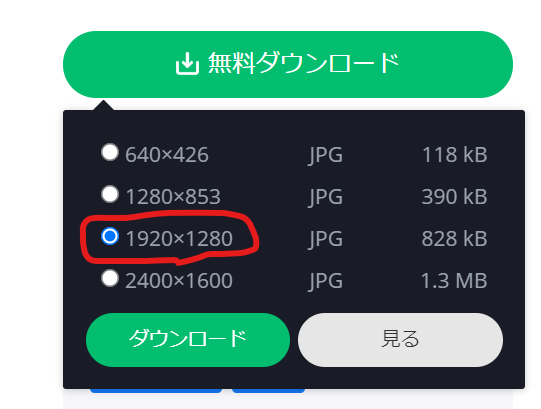
一番大きいサイズでのダウンロードは会員登録が必要なようです。
こんなウィンドウがでてきたら、チェックを入れてダウンロードを行います。
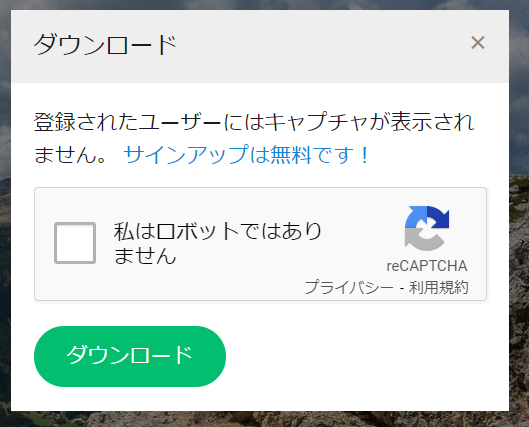
写真を提供してくれた方に寄付することもできるようです。
筆者はまだ寄付したことありません。
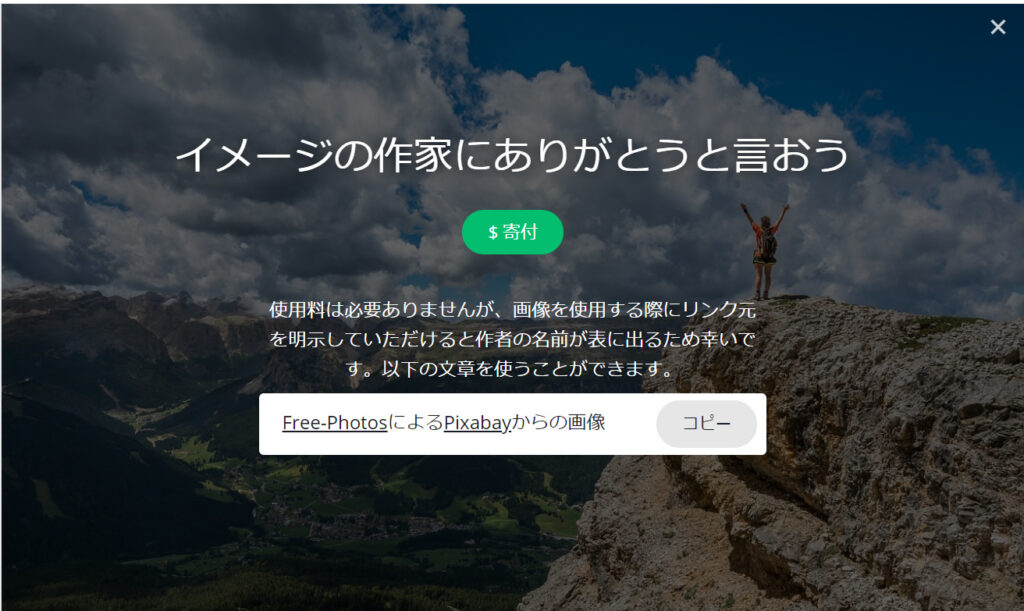
心の中でありがとうと唱えて、そっと右上の閉じるボタンを押しています。
パワーポイントを起動
背景の画像が入手できましたので、ここからはパワーポイントでの編集になります。
まずパワーポイントを起動します。
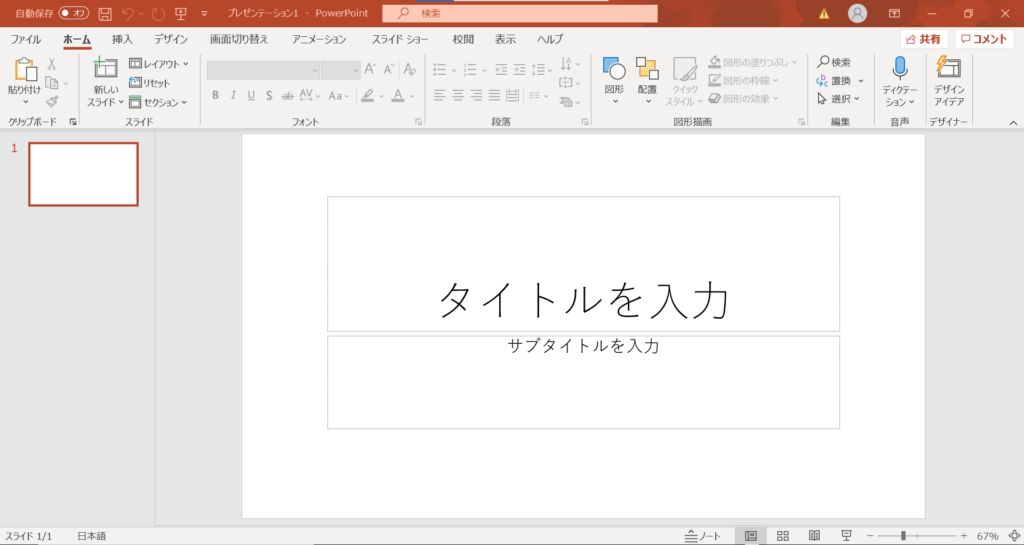
下絵の画像を挿入
先ほどダウンロードした画像を挿入します。
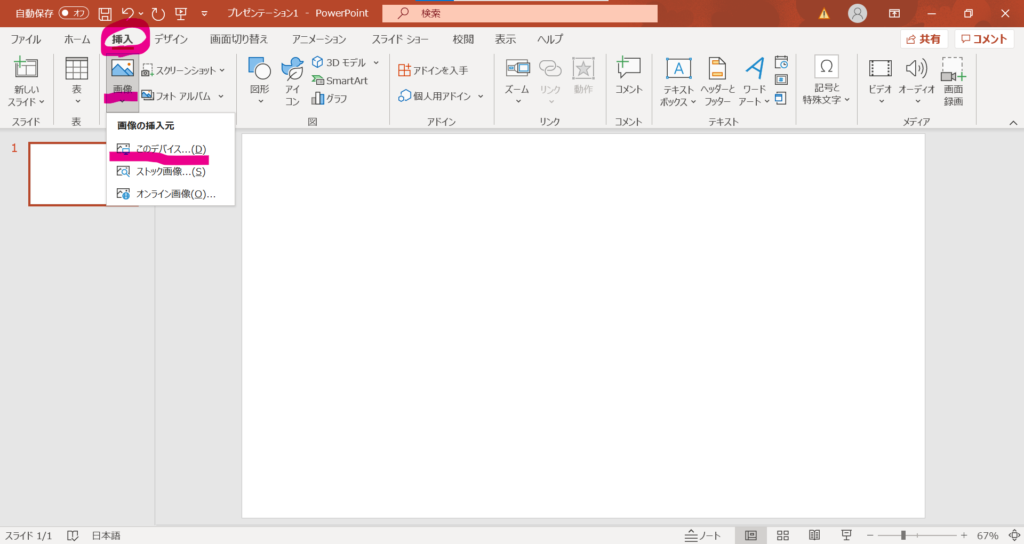
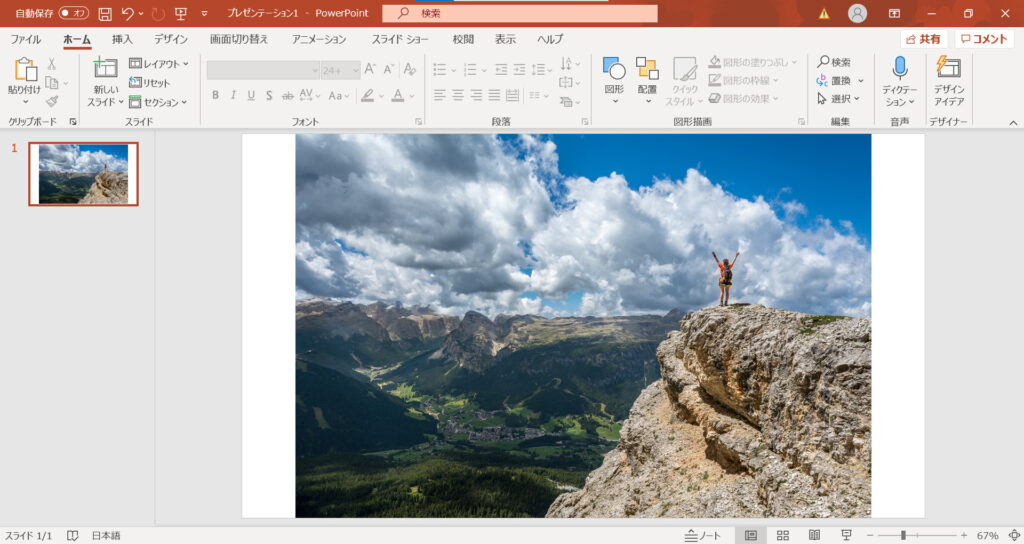
画像のサイズが小さいときは、上記の図のように拡大すると良いです。
帯を挿入
図形の四角形を選択し、図形を挿入します。
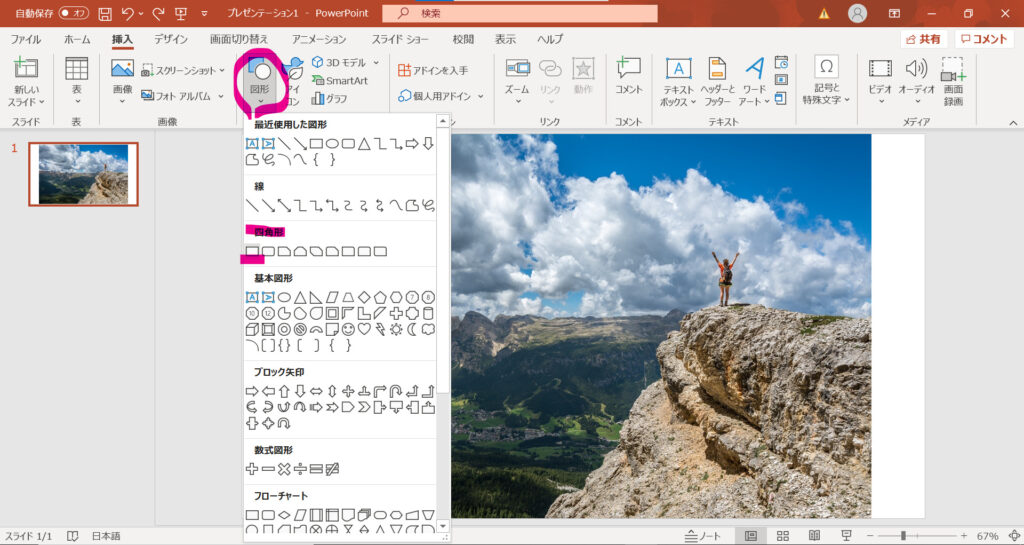
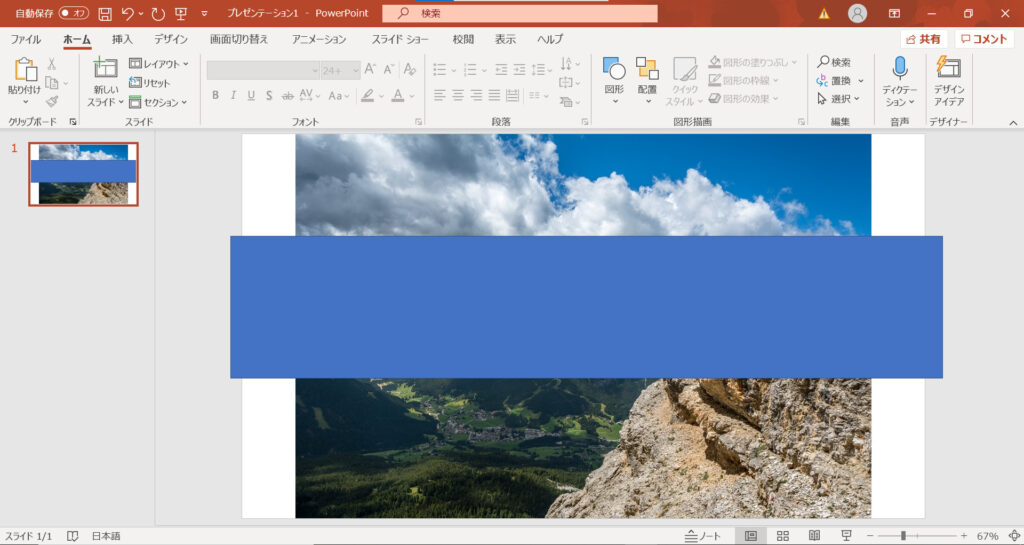
帯ははみ出すくらいのサイズで作成します。
図形の色を「白色」で「塗りつぶし」にします。
図形の枠線は「線なし」にします。
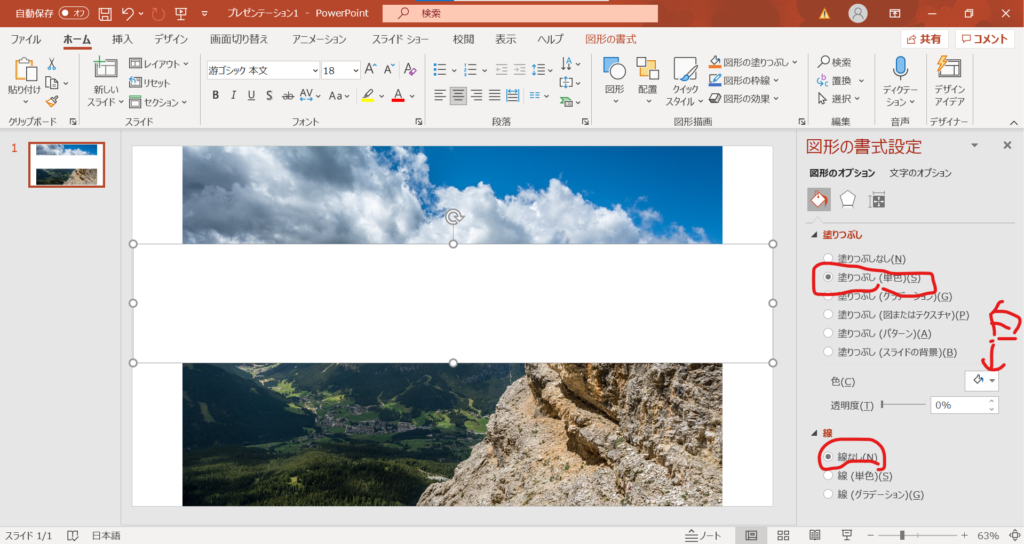
図形の透明度を「30%」に設定します。
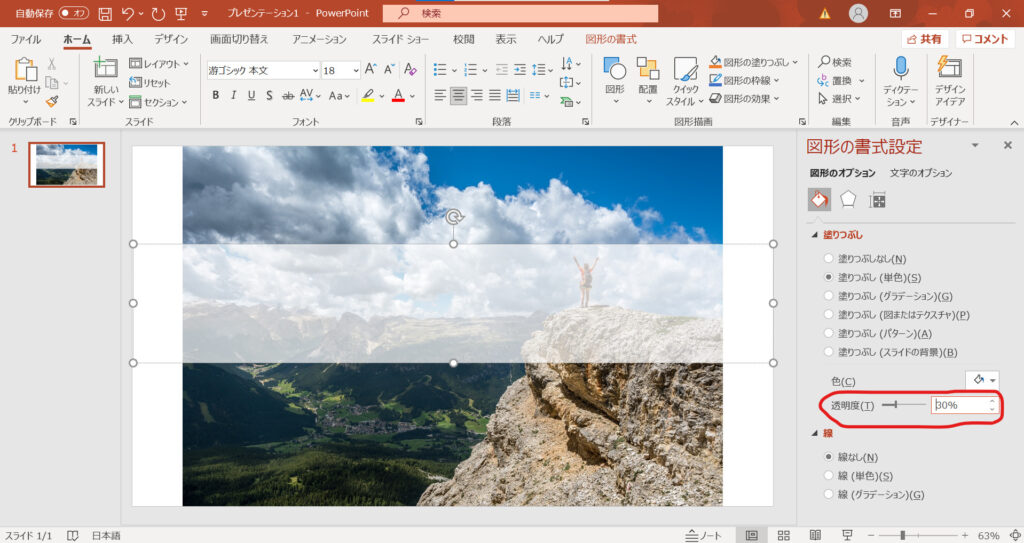
文字を入力
次に文字を入力していきます。
文字のフォントはお好みでどうぞ。
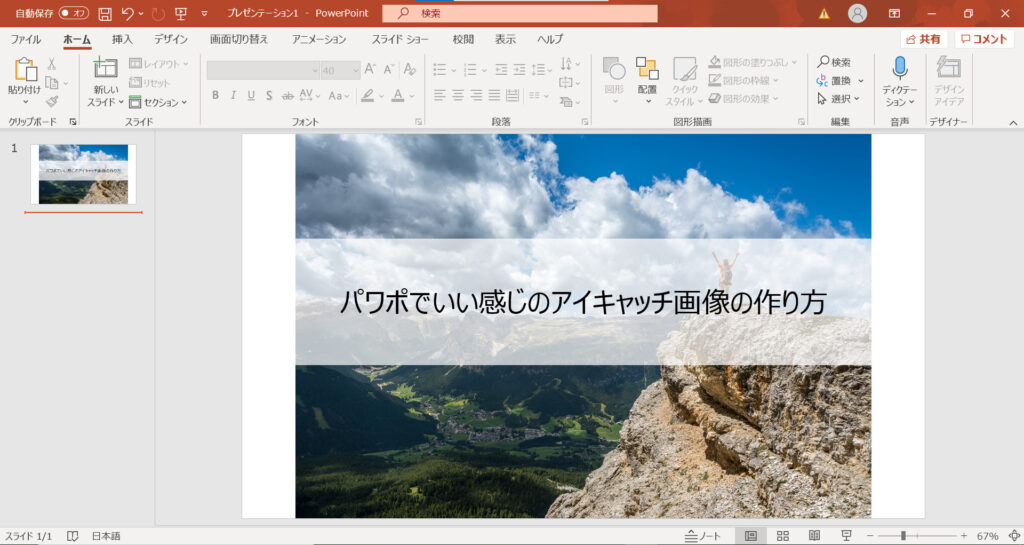
画像をぼかす方法
お好みで背景をぼかすこともできます。
図の書式設定から、「アート効果」を選択し、「ぼかし」を選択します。
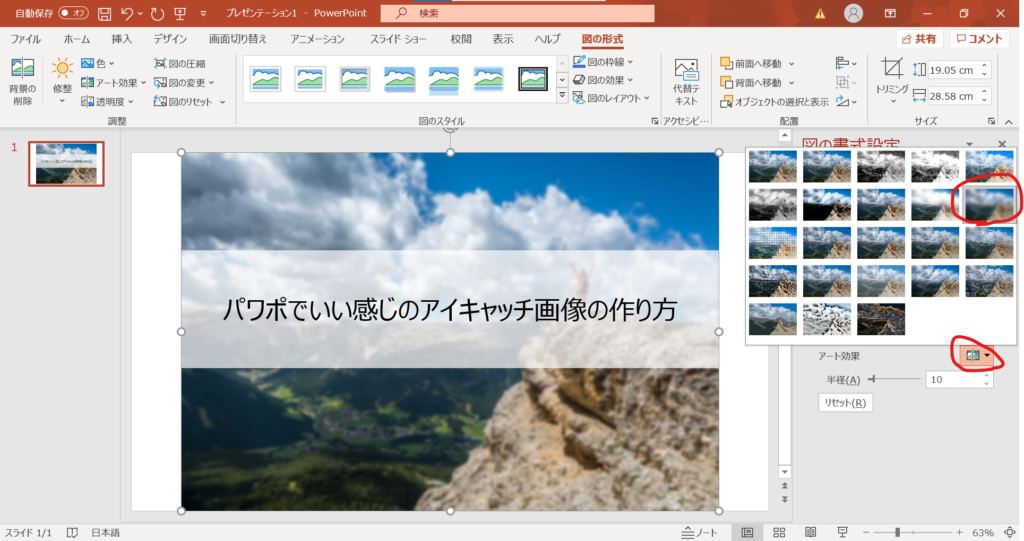
半径の数値でぼかし具合を調整できます。
10で設定するといい感じです。
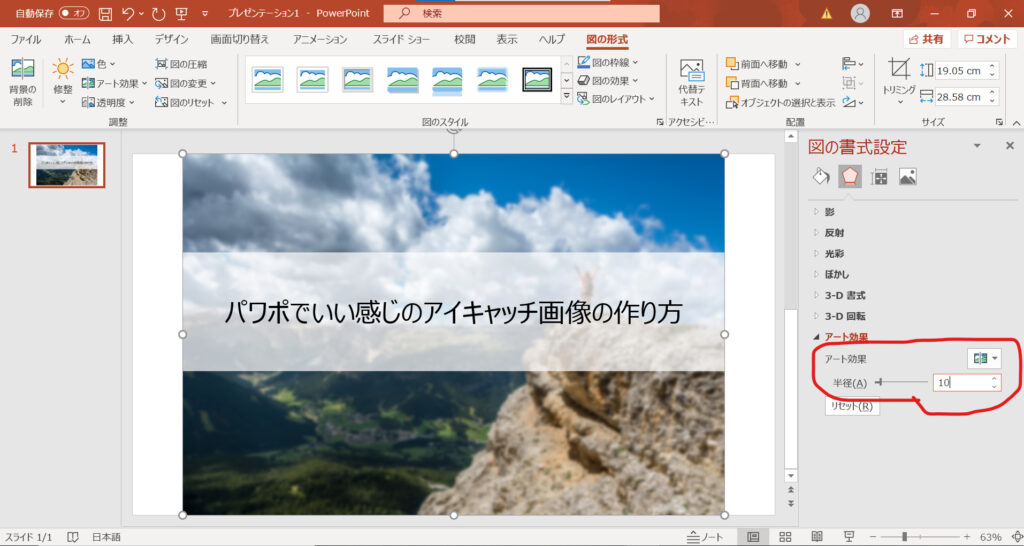
画像の保存
作成した画像の保存方法です。
保存する際の保存形式を「JPEGファイル交換形式」にします。
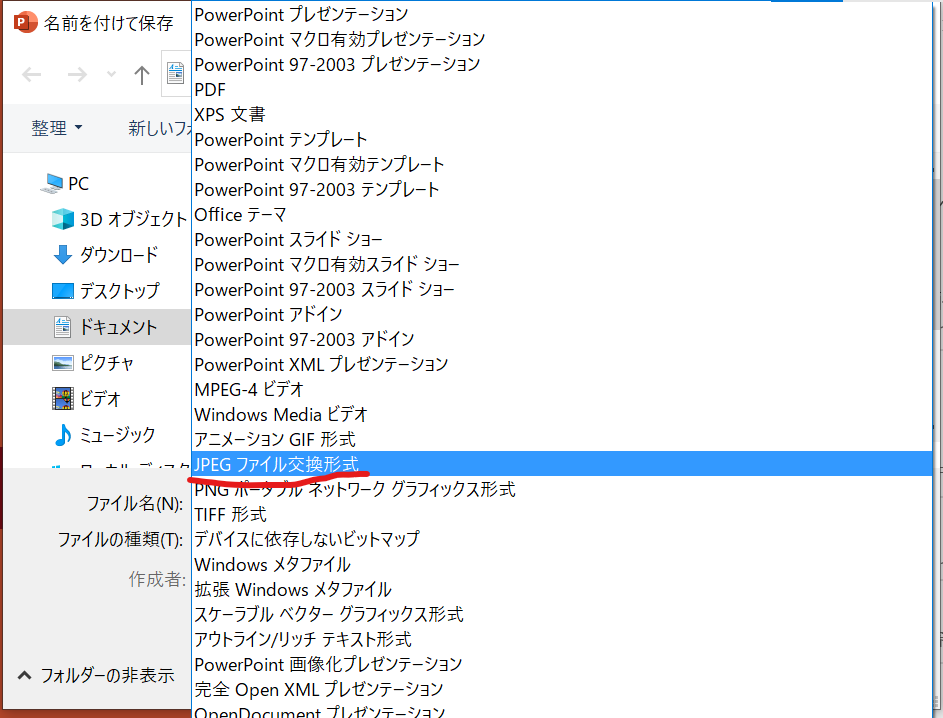
すると、下記のウィンドウが出てきますので、「このスライドのみ」を選択します。
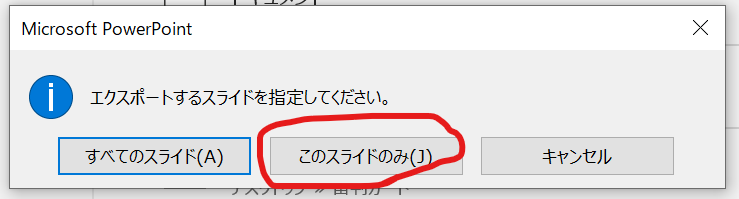
ワードプレス内で画像編集
画像のアップロード
ワードプレス内で画像をアップロードします。
メディアの新規追加を選択します。
先ほど保存した画像を選択します。
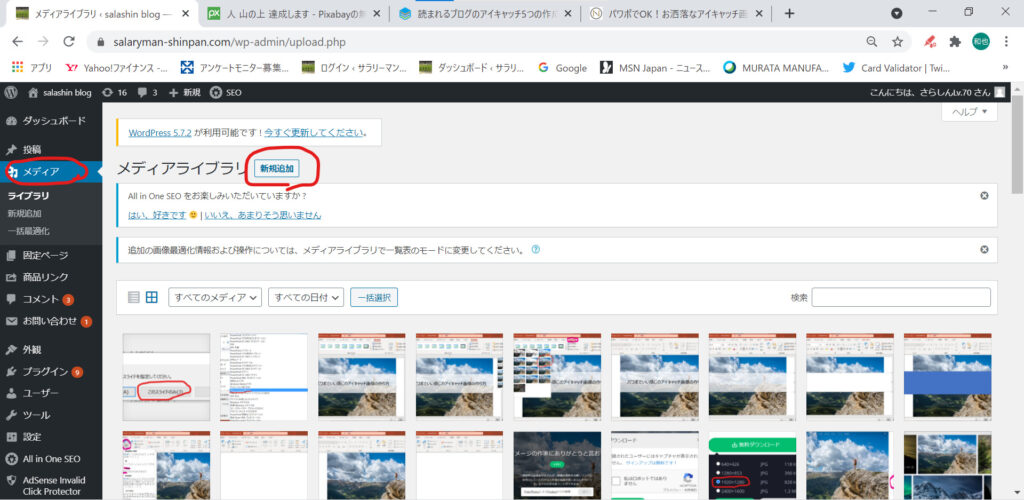
アップロードされるとこうなります。
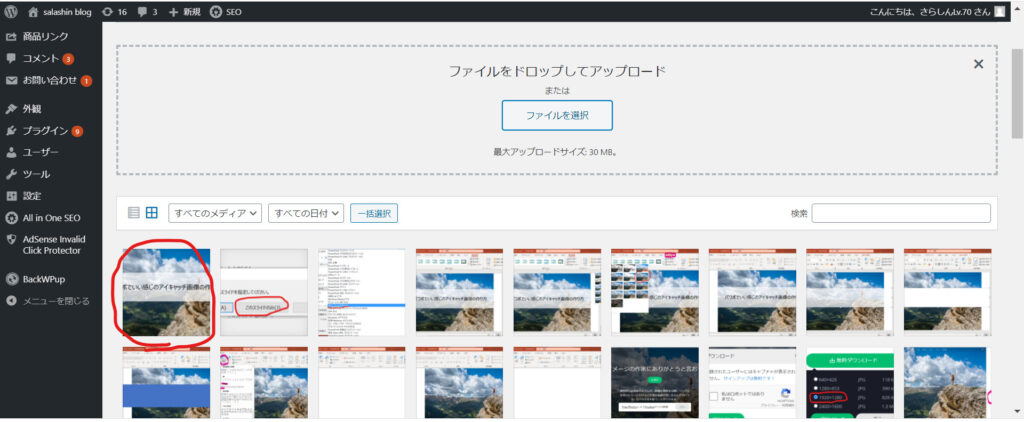
画像を編集
画像には余分な余白部分が残っているので、それをトリミングします。
画像を選択し、編集に入ります。
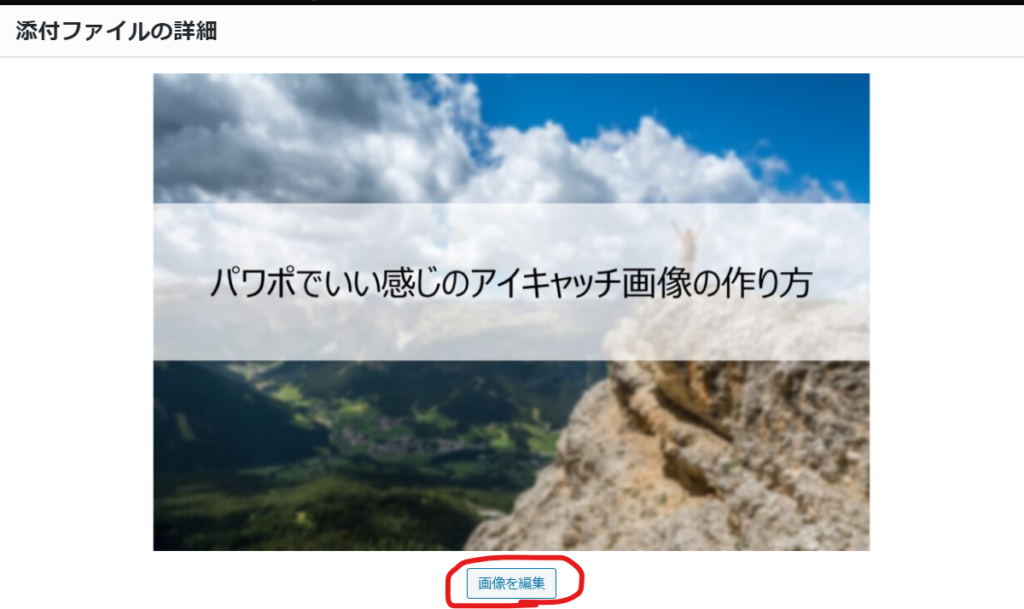
「切り抜き」を選択し、余白部分のトリミングを行います。
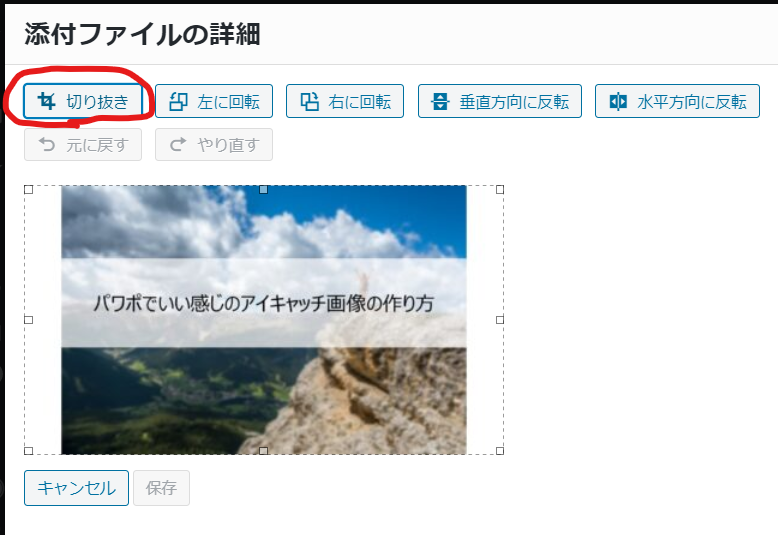
両サイドの点線をドラッグして内側に移動させます。
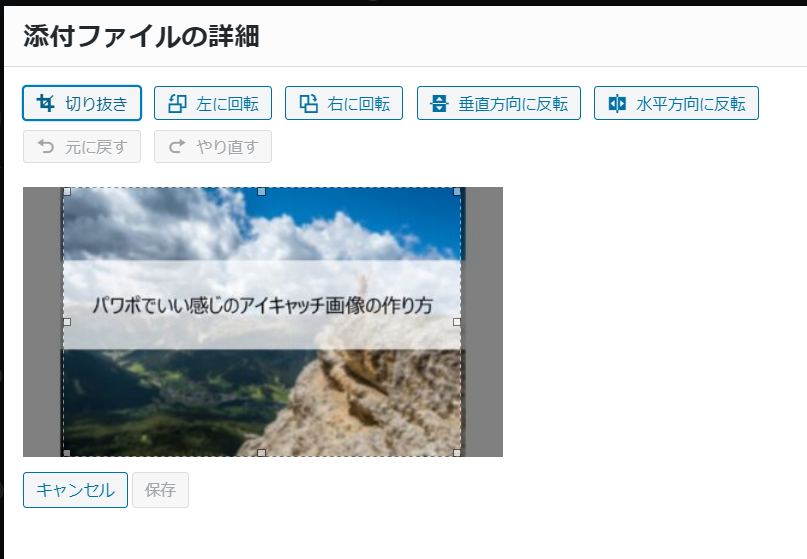
エリアが決まれば、再度「切り抜き」を押し、保存を行います。
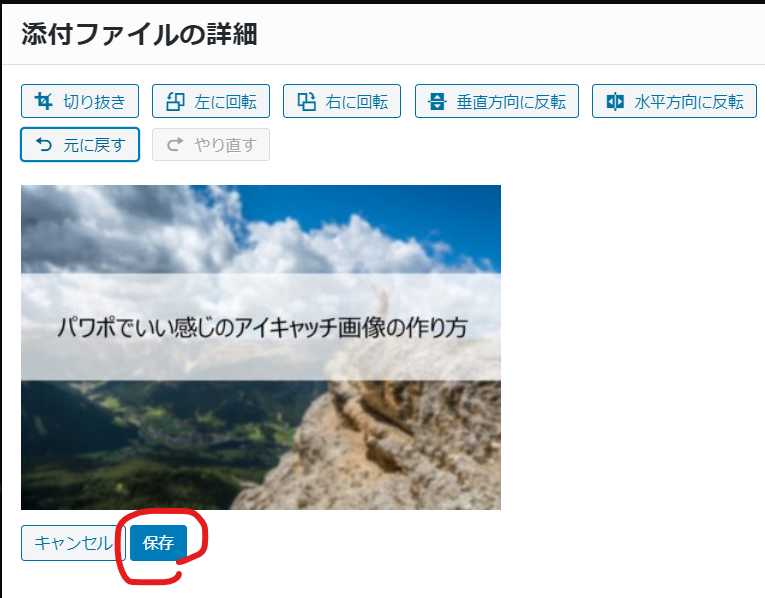
これで完成です。
まとめ
パワーポイントでのアイキャッチ画像の作り方について記事にしました。
思いの外簡単に作成できるのでおすすめです。
アイキャッチ画像で記事が読まれるかどうか変わってくることもあるそうです。
この記事を参考にしてもらえると嬉しいです。

